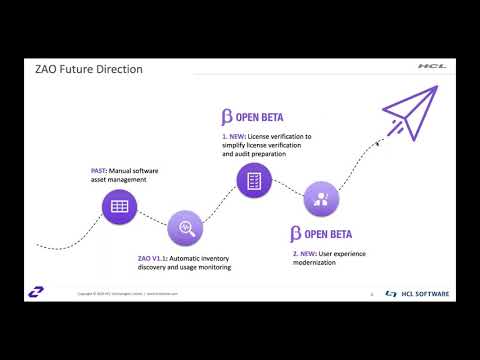?AST - The Who, What, Why and Where of Application Security Testing
In the world of AppScan, we came to that conclusion more than a decade ago as we expanded from DAST to SAST and then into IAST. Read More.
Blog Home
Areas of expertise

Avoid downtime and performance slowdowns during peak season. Discover how HCL Commerce supports global uptime, proactive monitoring, and scalable performance.

Unlock hyper-personalization with HCL Unica+, Deliver real-time, context-aware messages that boost engagement, conversions, and customer trust. Scheduling a Demo!

Explore AI evolution from basic automation to high-fidelity, human-like customer experiences that intelligently personalize, predict, and orchestrate journeys.

Discover how HCL Commerce helps businesses master the complex world of B2B e-commerce. From contract-driven pricing to AI-powered quoting, built to meet the digital demands of modern buyers.
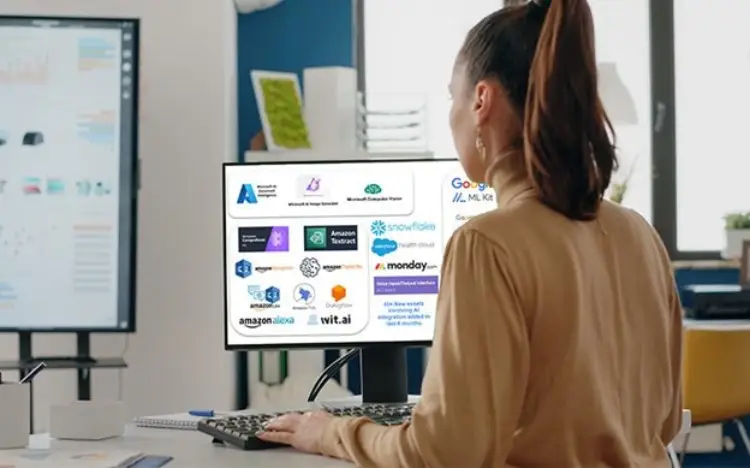
Discover the Volt MX AI ecosystem, a low-code development platform that uses pre-built AI connectors and tools to help you accelerate innovation and build smarter apps.

Master SaaS management with our essential guide, designed to boost efficiency and streamline operations. Discover practical tips to optimize your strategy.

Learn how software asset management empowers IT asset management to control costs, reclaim unused licenses, and ensure compliance in complex enterprises.

HCLSoftware is named a Leader in the 2025 Gartner® Magic Quadrant™ for AppSec. HCL AppScan delivers AI-powered, end-to-end application security testing.

Explore how HCL AppScan helps secure healthcare applications. Learn how AST protects patient data, ensures HIPAA compliance, and reduces risk across the SDLC.
See selected articles by thought leaders and other tech experts.

2 minutes
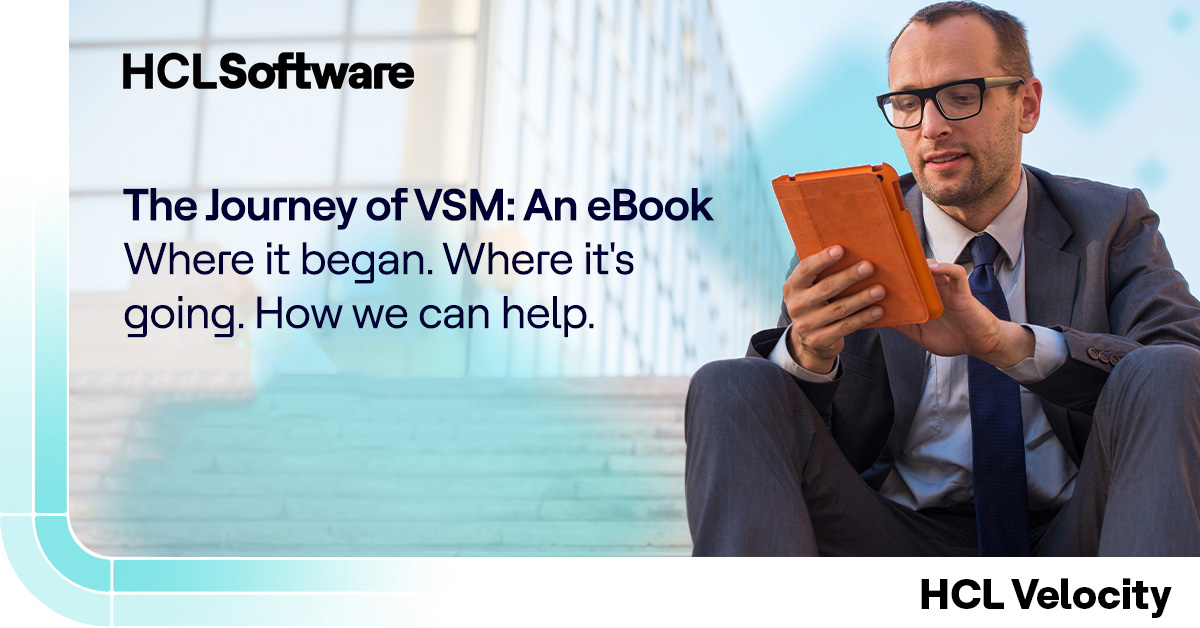
2 minutes
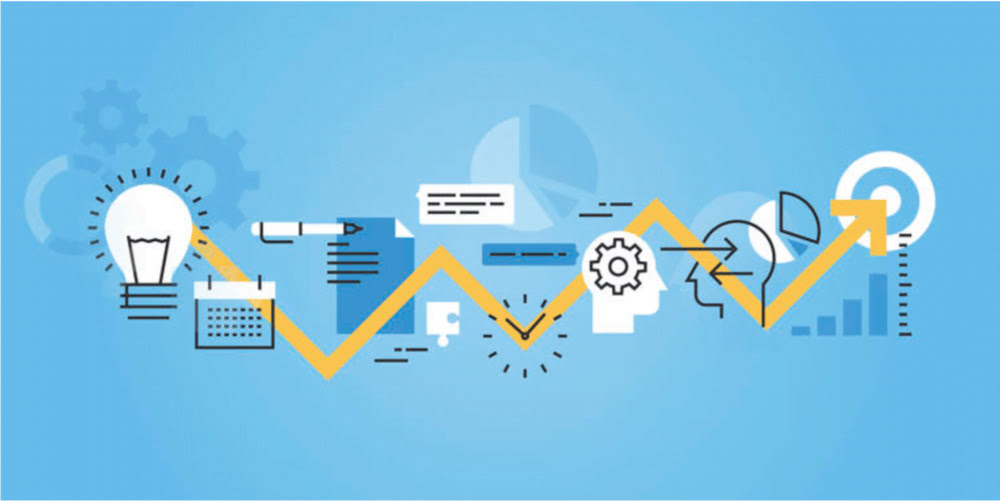
5 minutes
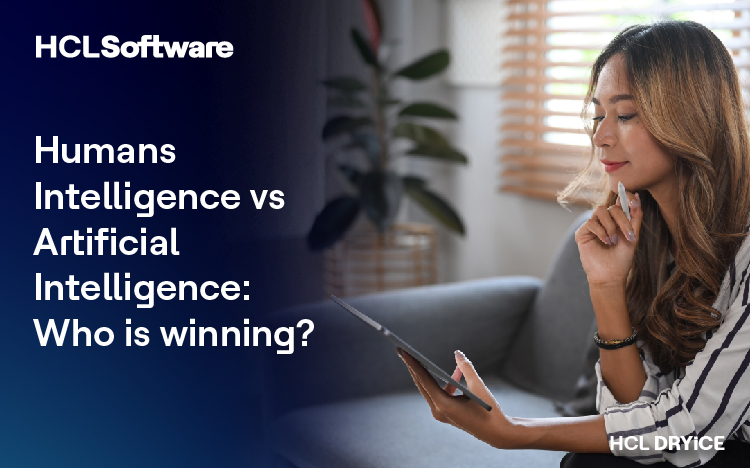
3 minutes
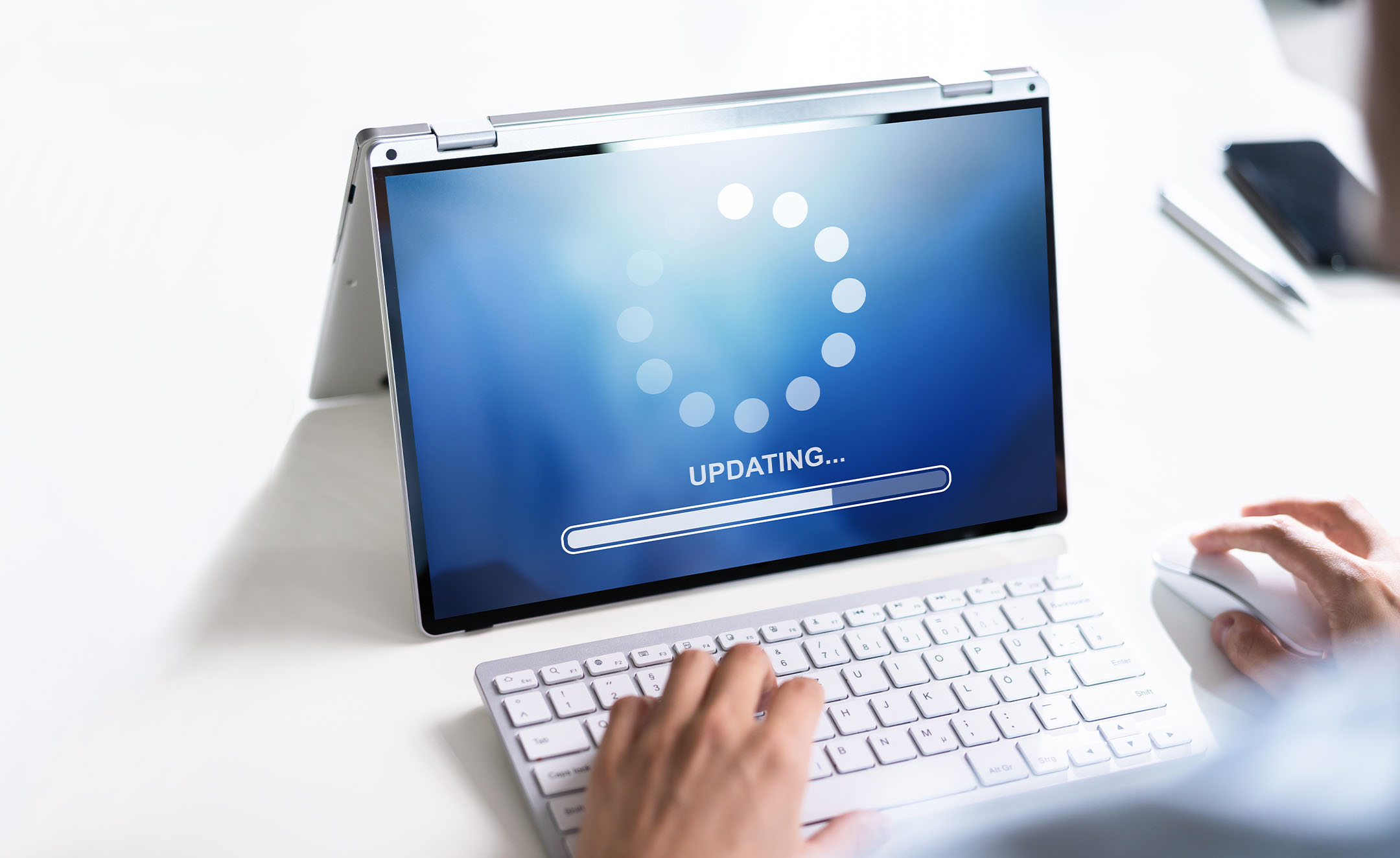
3 minutes
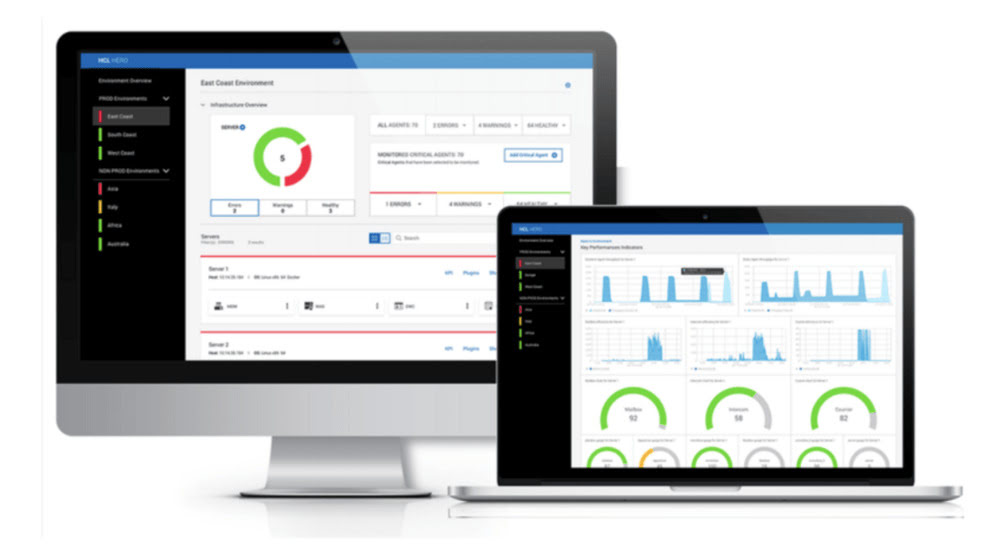
3 minutes

3 minutes

3 minutes

3 minutes

3 minutes

3 minutes

3 minutes
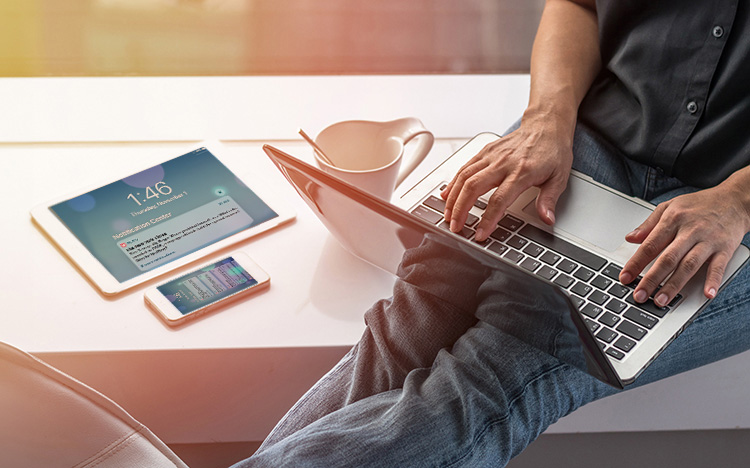
7 minutes

2 minutes
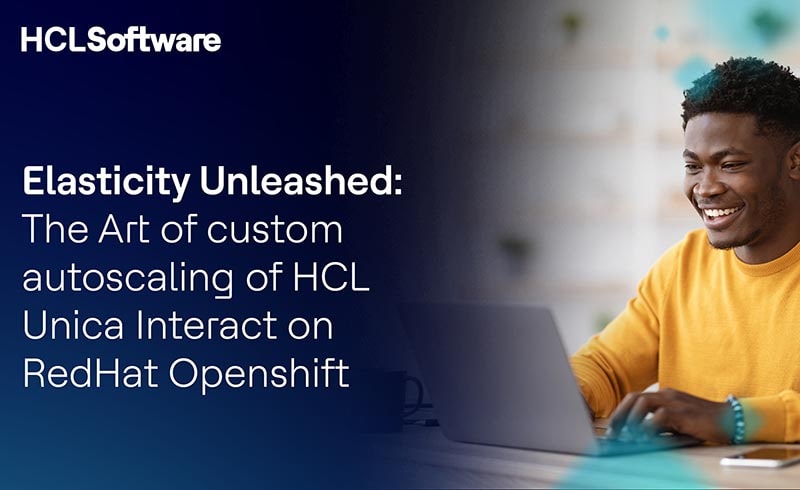
7 minutes

2 minutes

7 minutes

3 minutes

6 minutes

3 minutes

3 minutes

5 minutes

10 minutes

5 minutes
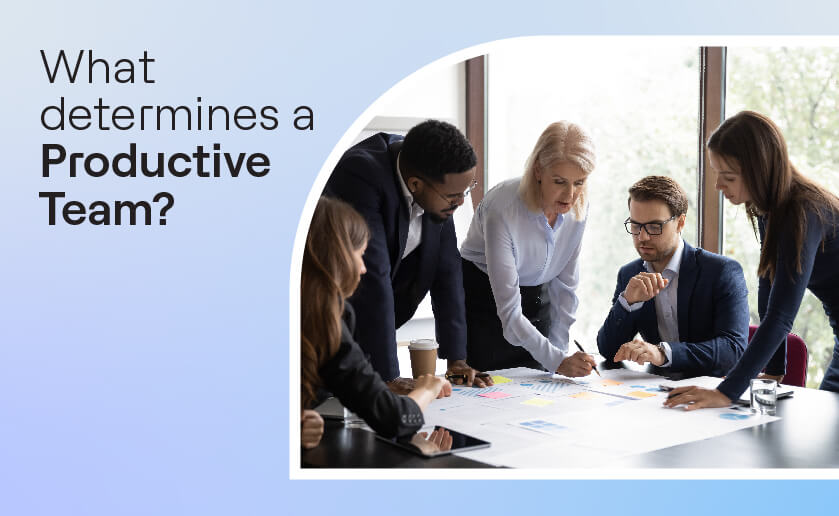
2 minutes

2 minutes

3 minutes
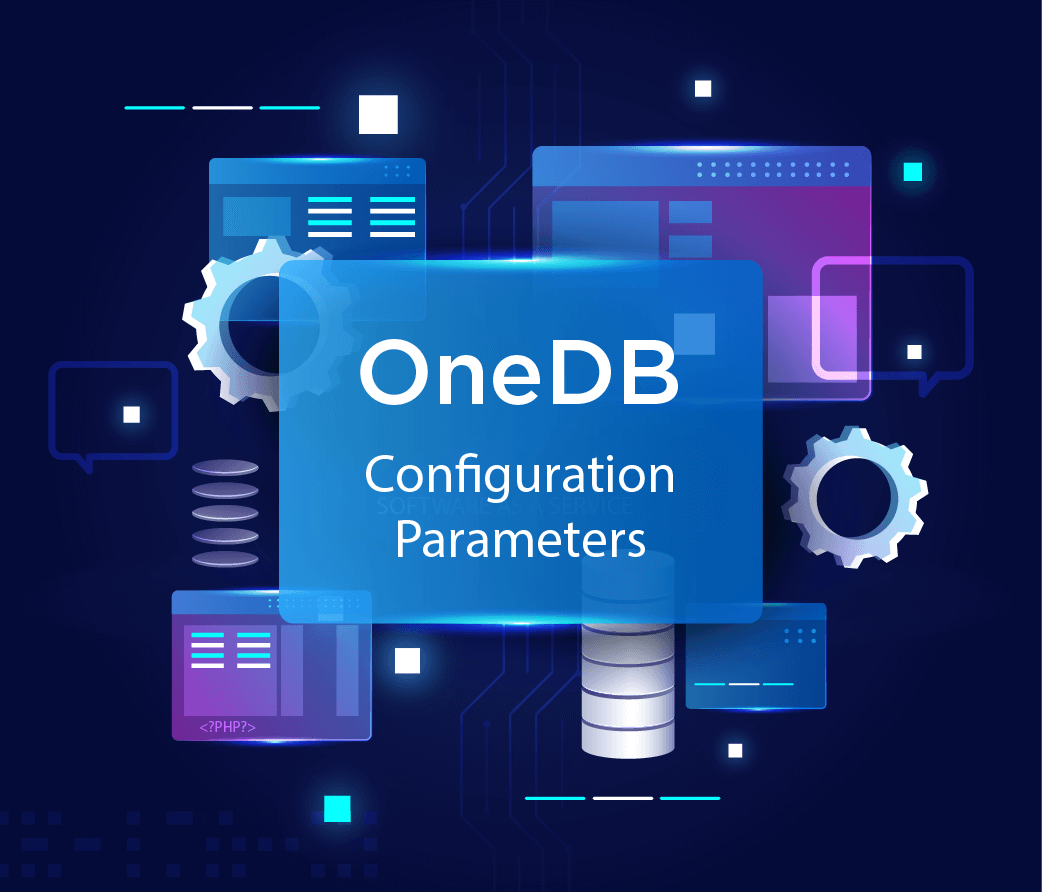
3 minutes
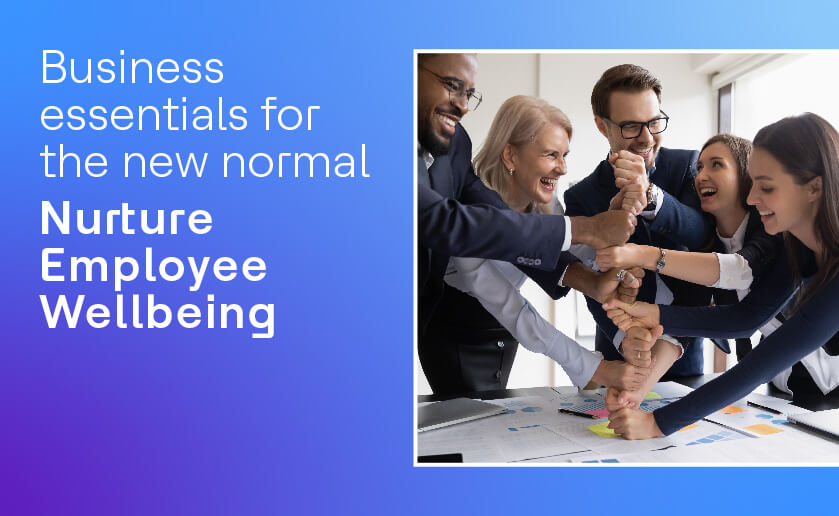
2 minutes

7 minutes

2 minutes

3 minutes

4 minutes
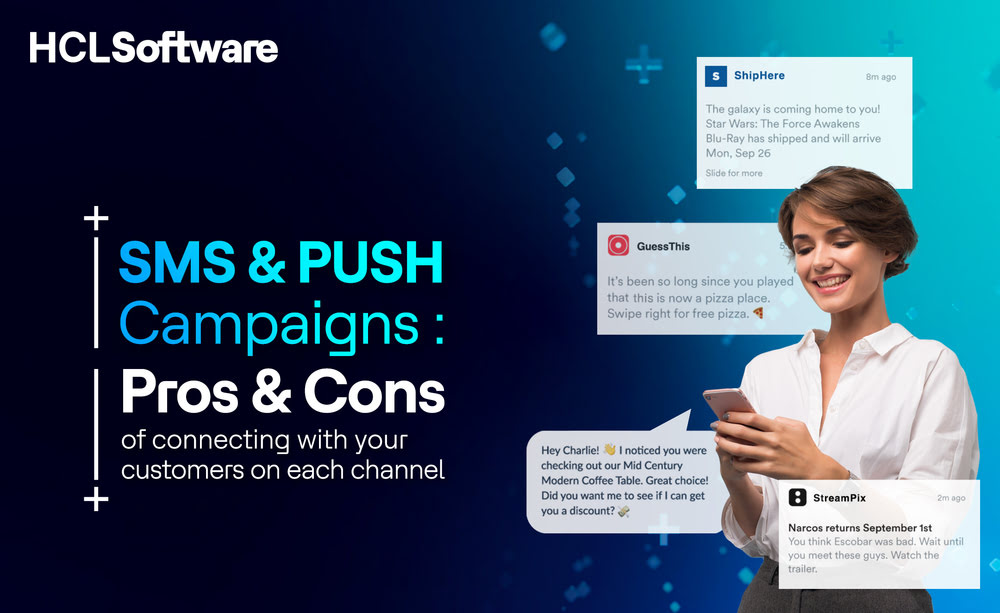
8 minutes
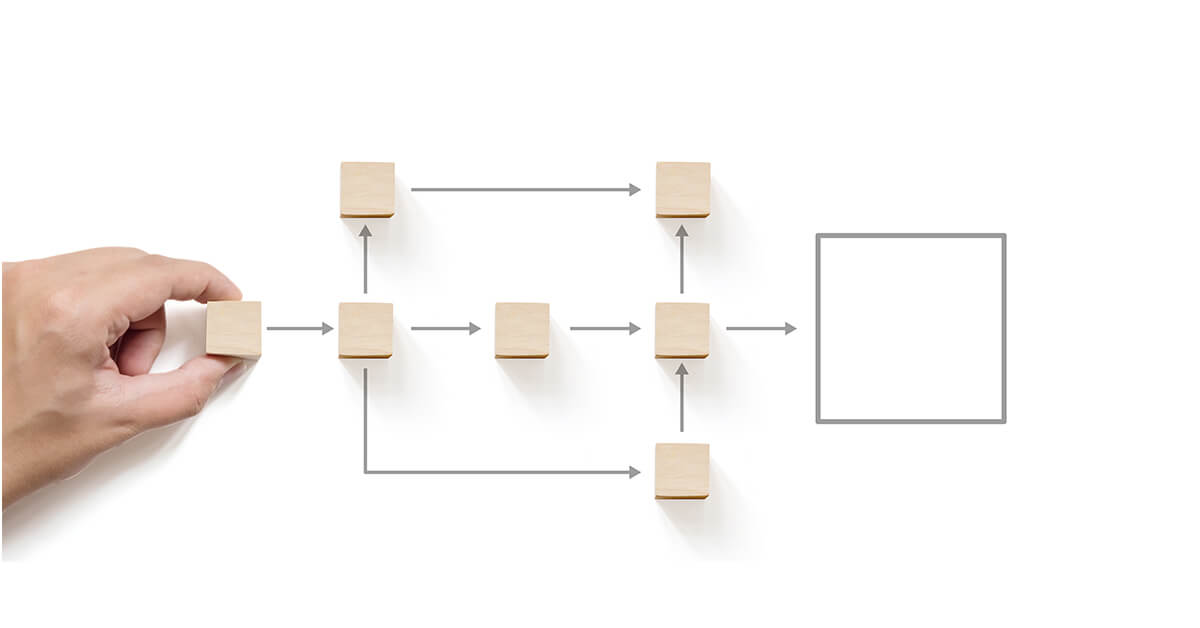
5 minutes

2 minutes
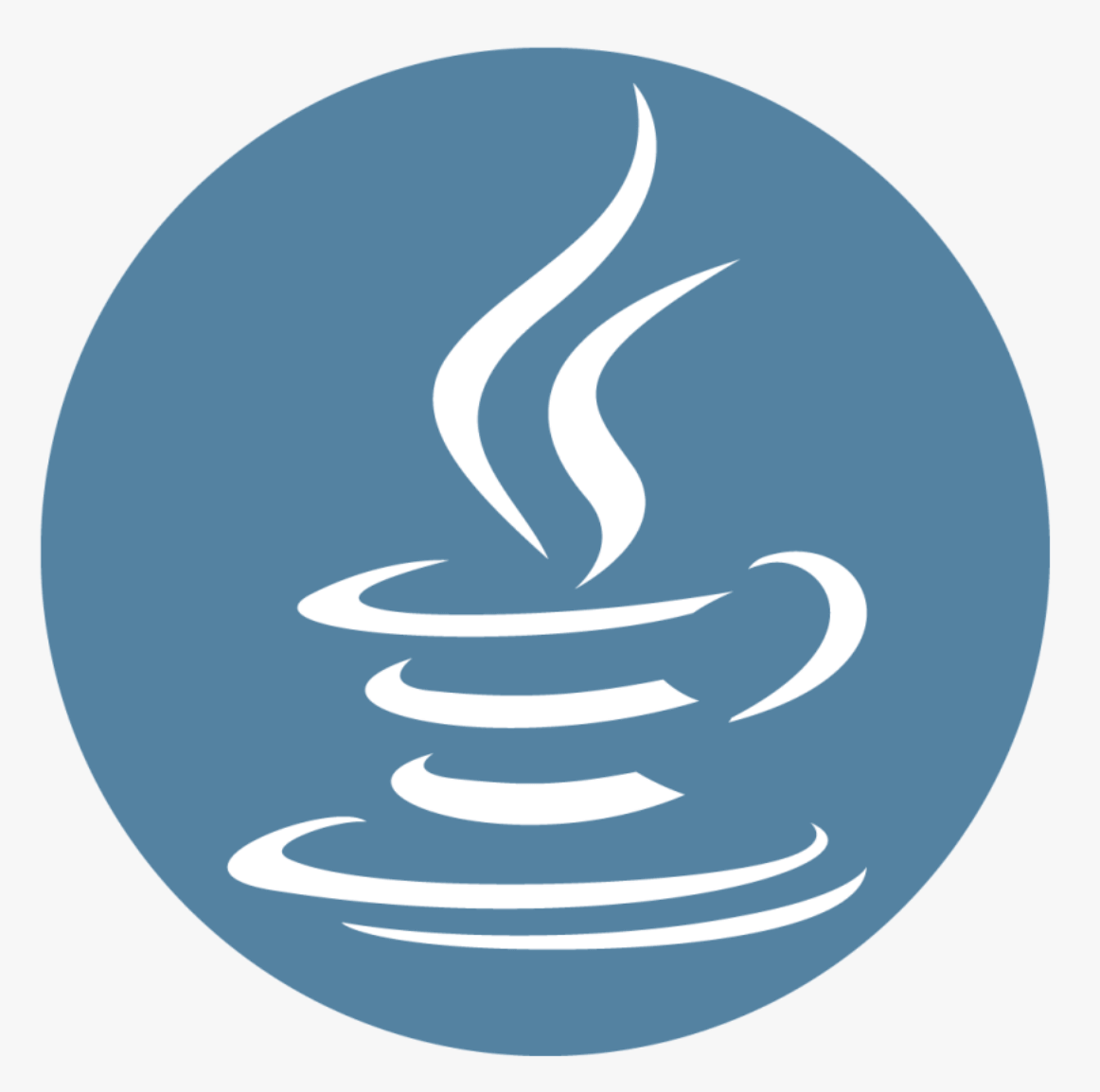
2 minutes

3 minutes
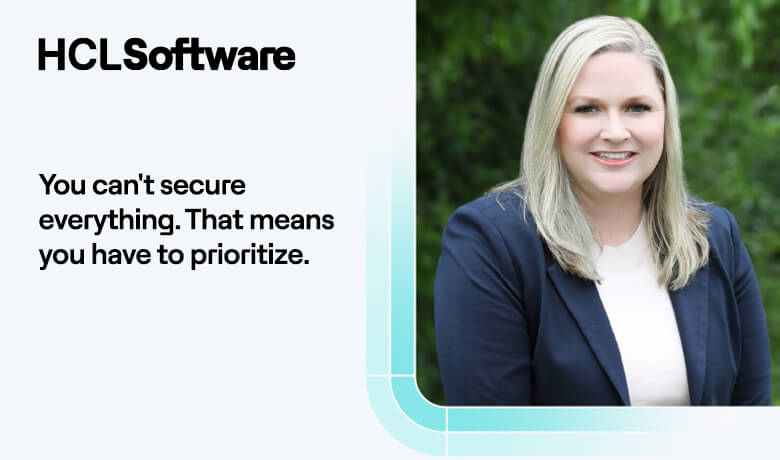
3 minutes

2 minutes
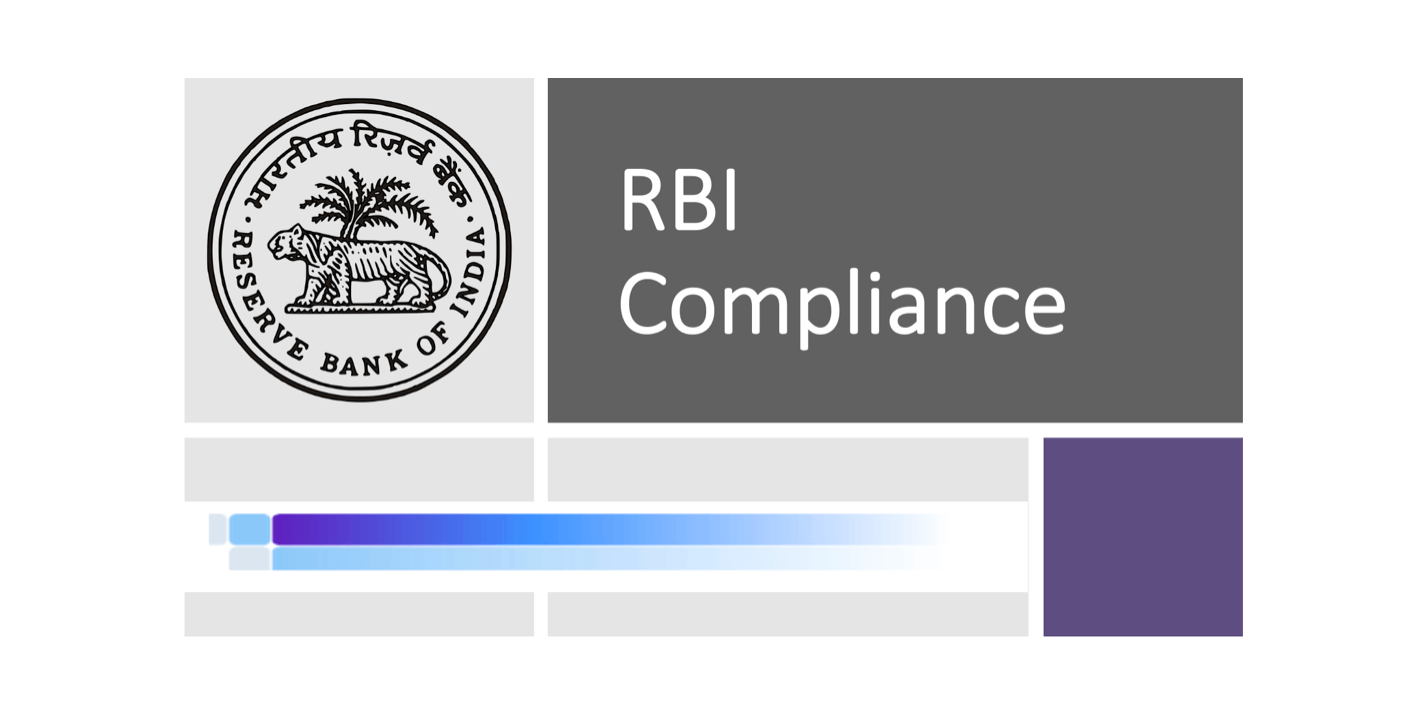
2 minutes

2 minutes

2 minutes
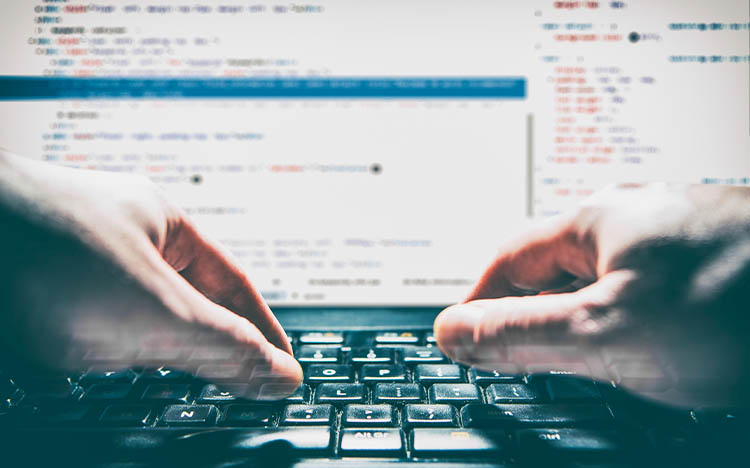
4 minutes
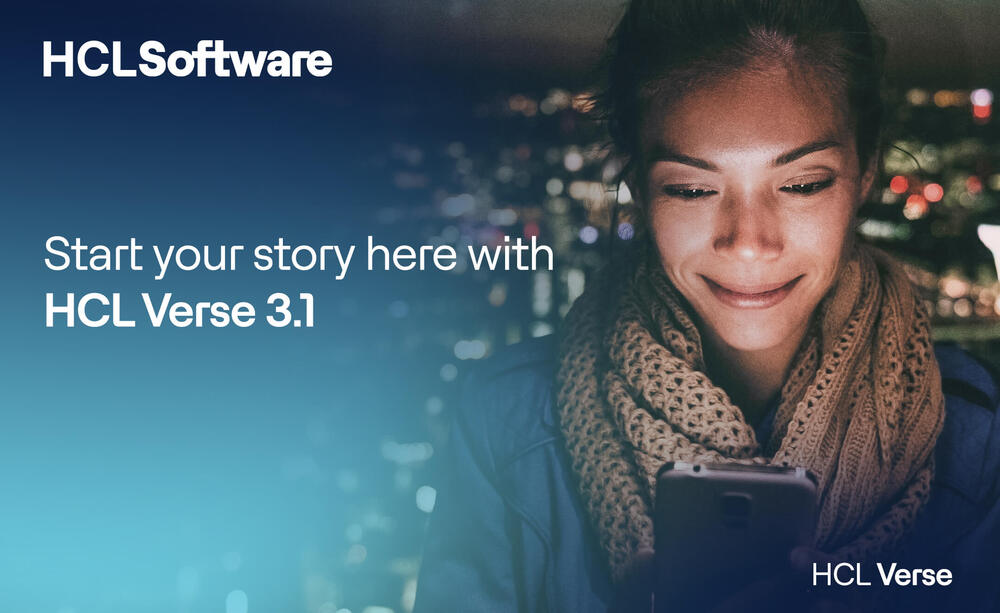
6 minutes
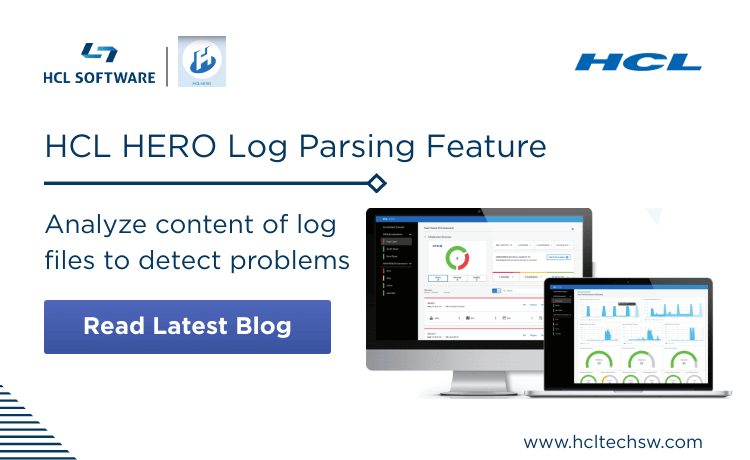
4 minutes

17 minutes

2 minutes

3 minutes

3 minutes
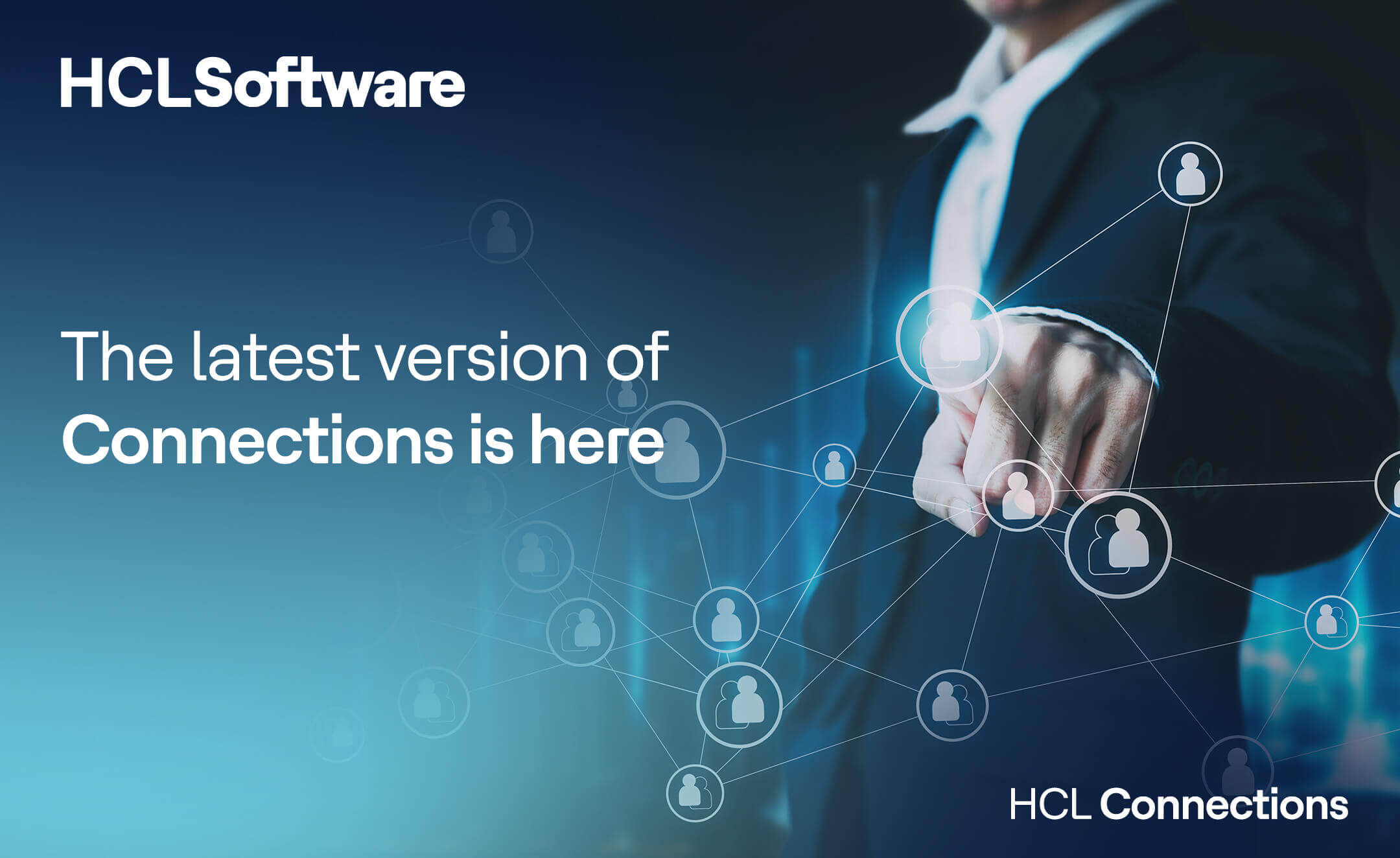
3 minutes
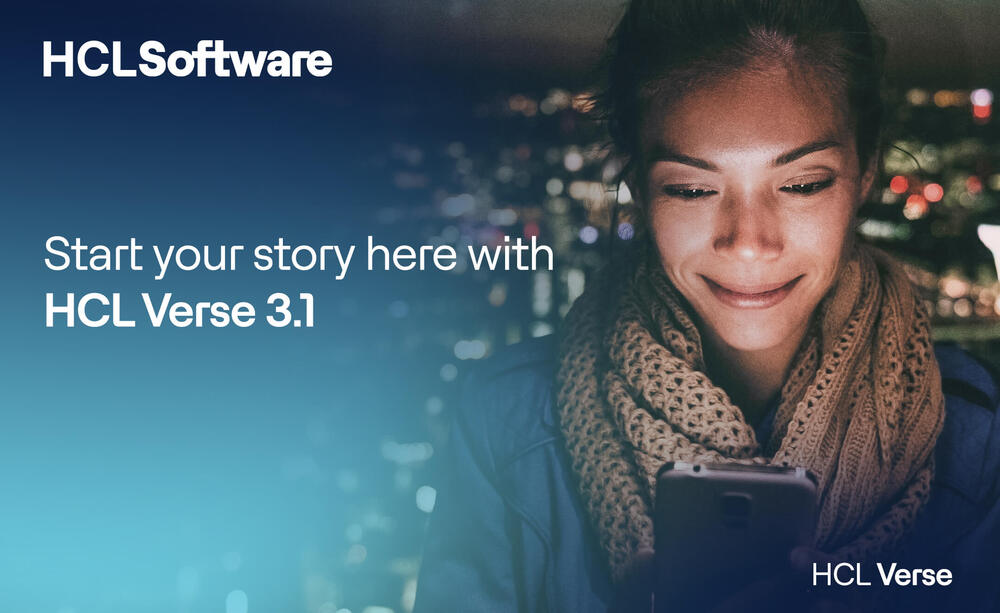
6 minutes

17 minutes

4 minutes

2 minutes

3 minutes

13 minutes

4 minutes

3 minutes

3 minutes
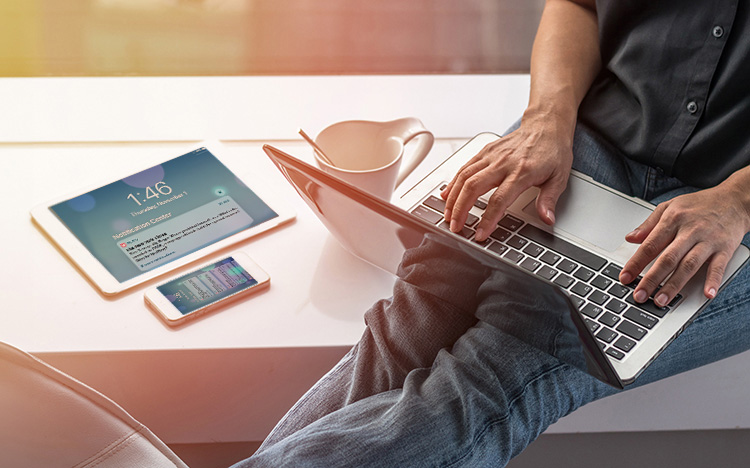
7 minutes

2 mins

3 minutes
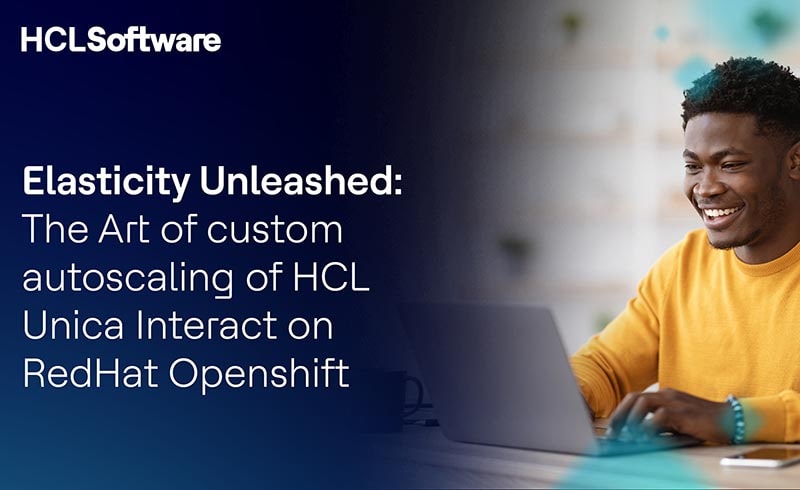
7 minutes

2 mins
Explore our comprehensive library of articles and essential info.
Filter by:
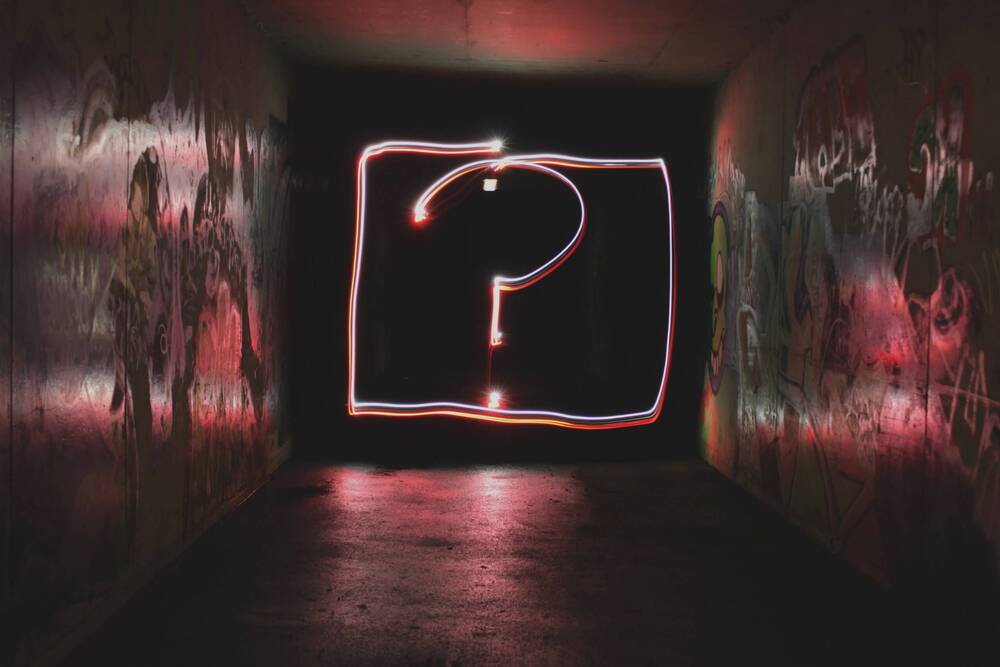
In the world of AppScan, we came to that conclusion more than a decade ago as we expanded from DAST to SAST and then into IAST. Read More.
7 minutes
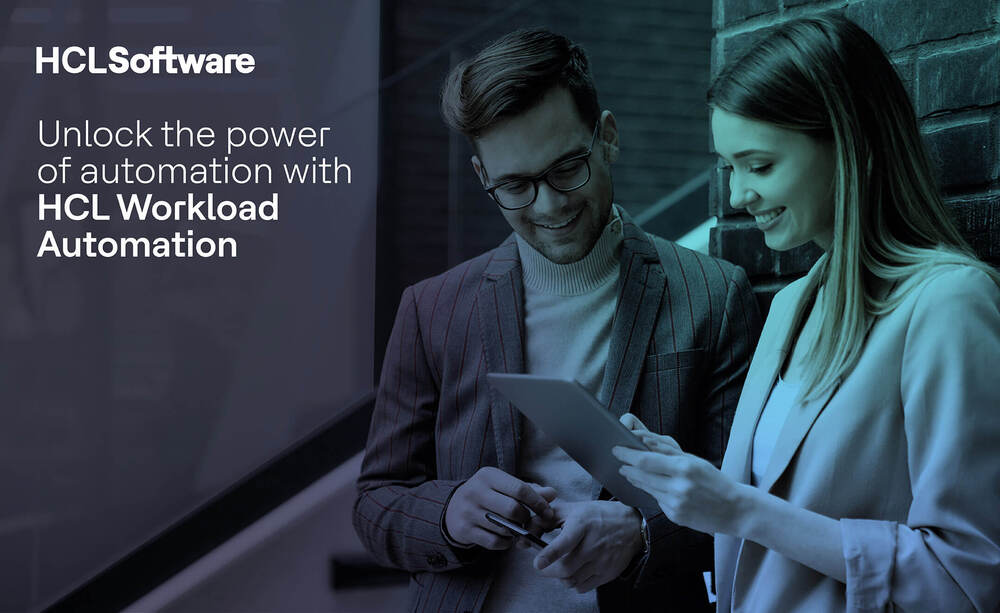
Whether you are managing IT workloads or business processes, HCL Workload Automation platform is designed to streamline and automate tasks, giving you more control and efficiency.
2 minutes

A mainframe is a massive central computer system that can do large-scale organizational calculations and storage. Mainframe developers work on these mainframes, which can run at high speeds. Unfortunately, fewer developers are mainframe experts. However, they might work in various businesses and locations worldwide with the correct mainframe developer skill set.
6 minutes
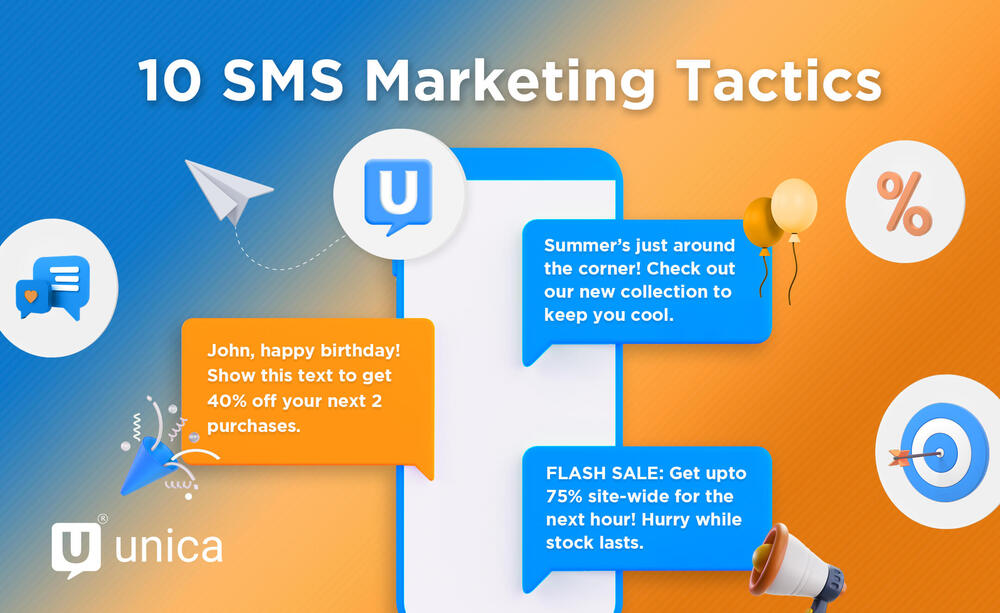
SMS marketing, also known as text marketing,” is a favorite among marketers because of its highly receptive audiences. Read to know more..
5 minutes
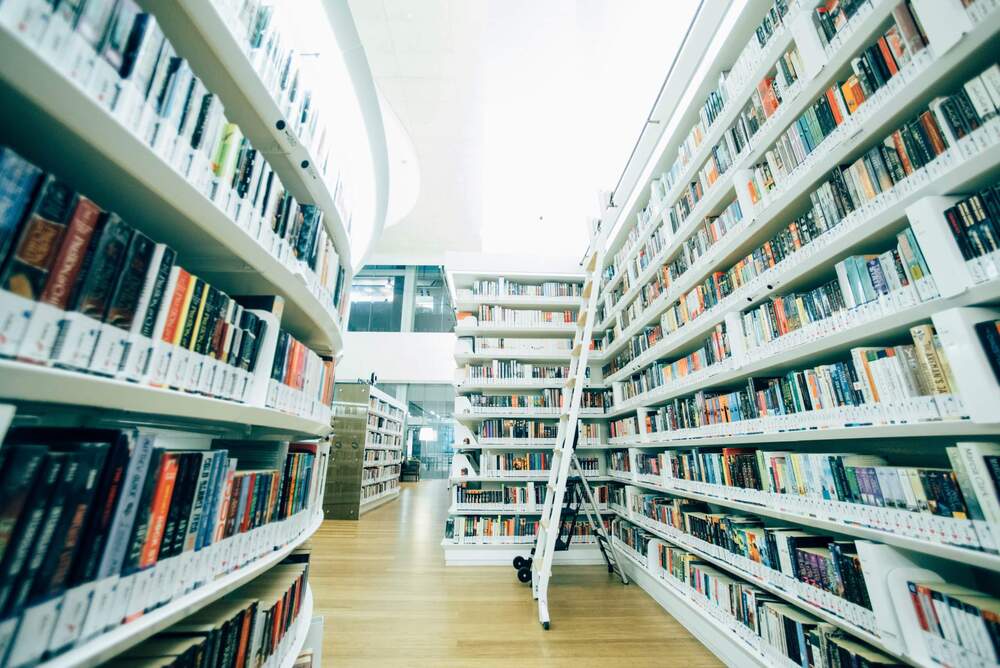
Let’s know the practical reasons why your organization needs to reconsider its investment in AppSec. Visit the website to find out all of the details.
5 minutes

Multi-experience development platforms allow developers with a set of front-end, & backend tools and services to build unique user experiences.
5 minutes

Outdated software? Big security risk! Upgrade for better security, compliance and features. HCL Domino makes it easy. Upgrade now!
3 minutes

For more information about this HCL Nomad for web browsers release, please refer to the what’s new page and release notes.
2 minutes

For the past 20 years, I have been a part of the Unica Professional Services Team, first at Unica, then at IBM via the Unica acquisition and now at HCL via Unica divestiture from IBM.
10 minutes

View press coverage and announcements from HCLSoftware.










Get key perspectives on hot topics in business and technology.
Find out what’s happening next, from trade shows to global summits.